💥 What's Happening this Month | the Clutter Exodus Workshop | Come to a Cafe Chat ☕ -free- 💥
Site Navigation Tips
Take a moment to familiarize yourself with this site. Below are screenshots of a product here in the Nest, labeled with explanations further below. ~ Diane
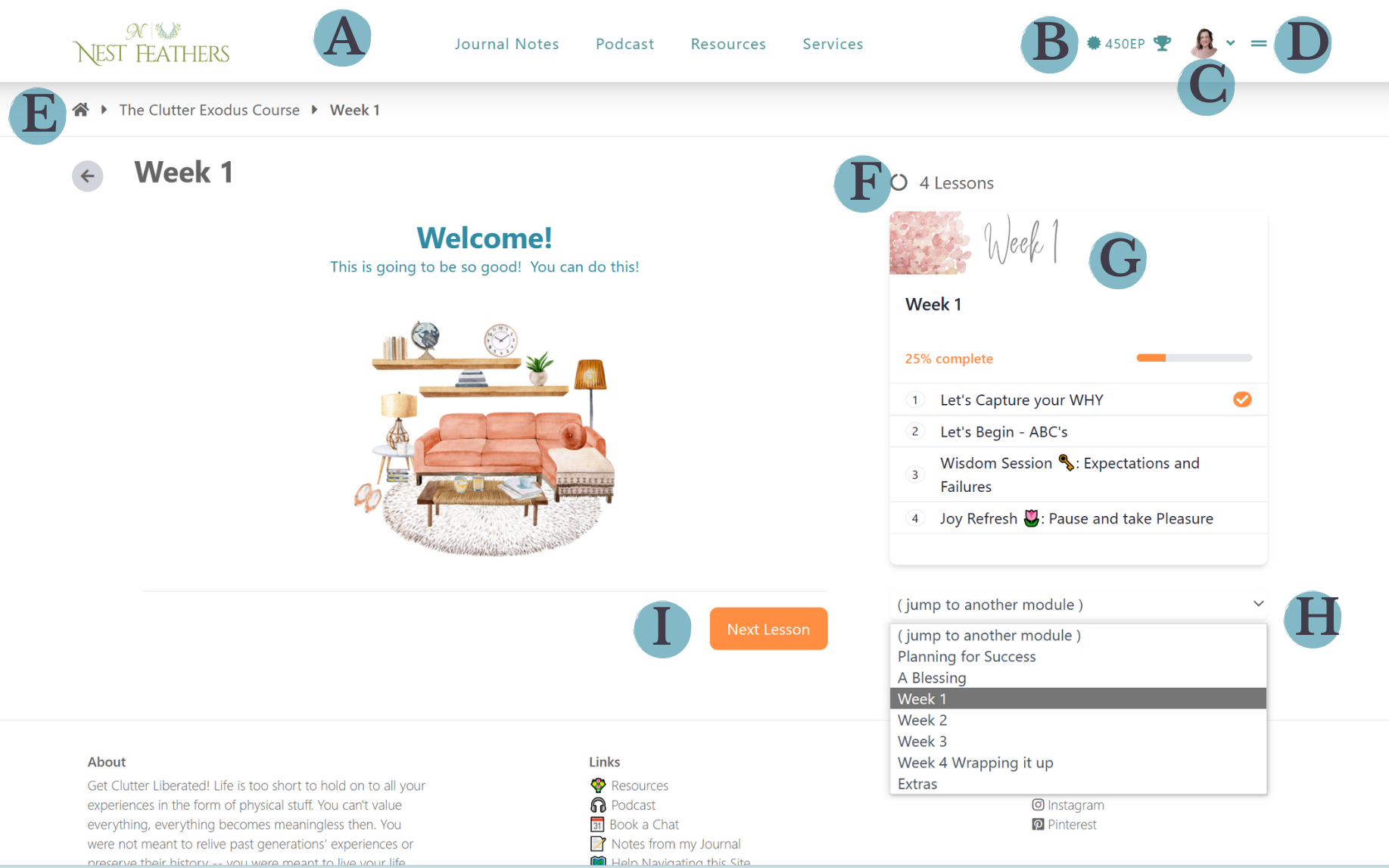
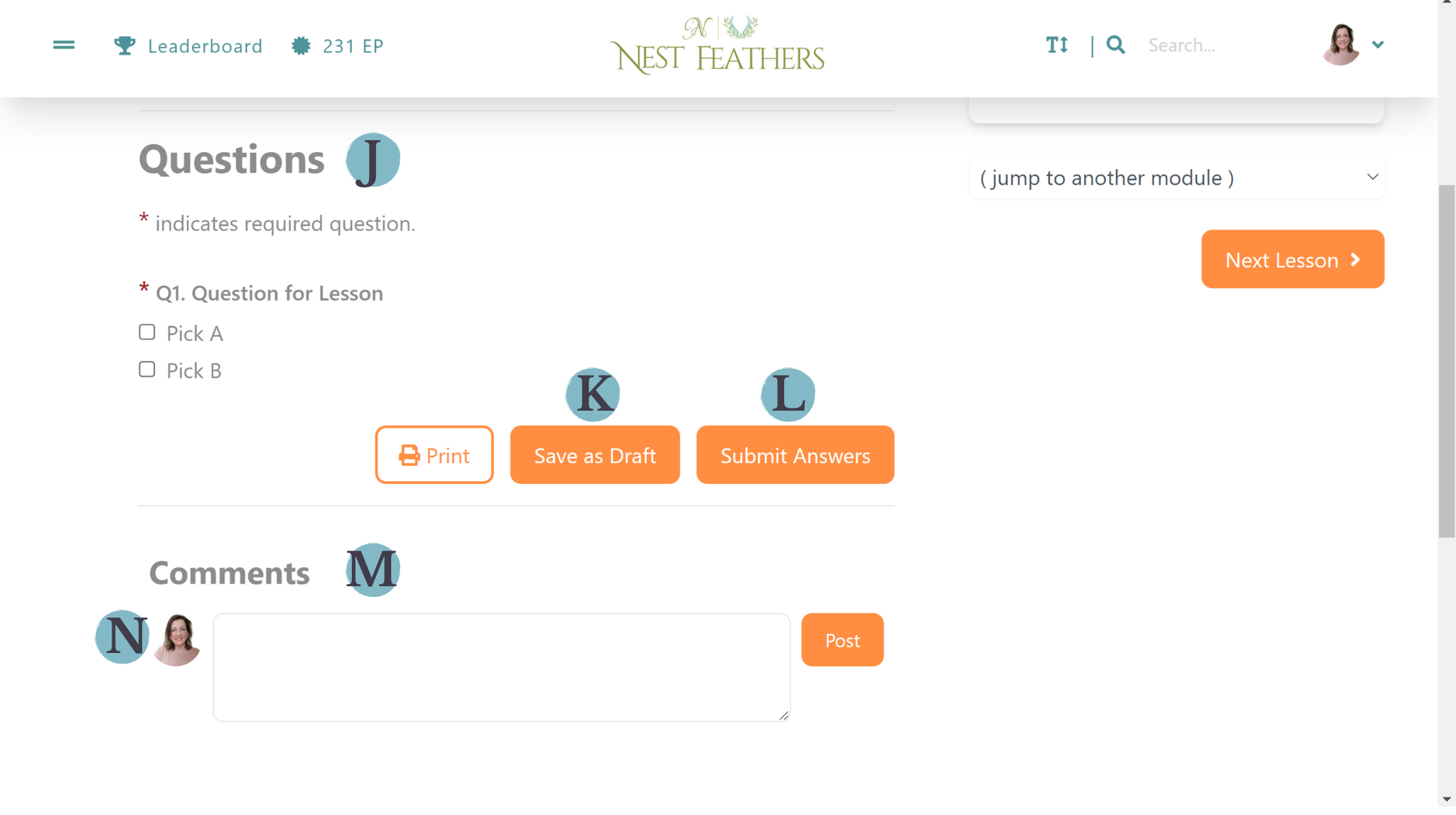
I have put a * beside the 5 key ones you really need to know:
A - Menu of the main website pages
B - Your experience points EP, points you have earned interacting with resources on this website. (not just for working through this product/course). I have included bonuses in some products when you achieve certain overall totals
Trophy - See Who is active in our community and their points total (you can turn off your visibility on the Leaderboard under your profile (C))
*C - Profile Pic and Notifications - Click the green dots to see replies to your comments, Click on the down arrow and select Profile to add your picture, change your password if you like. (However, links in my emails will not auto-log you in anymore) Here is also a history of all your notifications including any replies to your course questions responses. Note, you will also receive an email notification if I (Diane, Nest Feathers) reply to your question answers. 🙂
*D - These 2 lines are called a hamburger, click to see more options. You can adjust the text size on your screen - VERY handy when looking at this on your phone, search, see more menu pages.
E - This is called a breadcrumb trail, it's another navigation tool. You can click any here to move you back in the course or take you to my home page on the website.
This Next Set is your Current Overview and another way to hop to other modules or lessons, forward or back
F - Total Modules or Total Lessons for the Module you are in
*G - How much you have completed % for the Module(s)
Click/tap to move to a different module and/or lesson -> back or forward.
A little v, it means there's a drop-down menu, click/tap to expand and see more.
A check mark on the right side of a lesson title means you have completed it.
H - Another way to move between modules
I - Orange Buttons allow you to submit answers and or move along in your course to the Next Lesson.
J - Questions - These are Private between you and me. Some are mandatory for moving forward, those will have an *
*K- You can save as a Draft and come back to Submit when ready. Your answers DO NOT automatically save if you jump to the next lesson.
*L - Click to Submit your answers and mark this Lesson as Complete. You can always come back and add to an answer at a future date. This updates your Completion % and you can see where you left off.
M - Comments - Public, anything you place here can be read by the community that has access to that product or page
N - Comment Image - you can add this in the Profile area (C)
Phone (Mobile) Tip so this appears like an App on your Home Screen
Open this in your internet browser on your device - www.nestfeathers.ca, sign in using your email as your user and password (unless you changed it)
Android: at the bottom of your screen there are 3 bars (meaning this is a menu) click on it to see more options. Look for +Add page to, select Home screen. Now it will be on one of your home screens and you can drag it to the screen that works best for you.
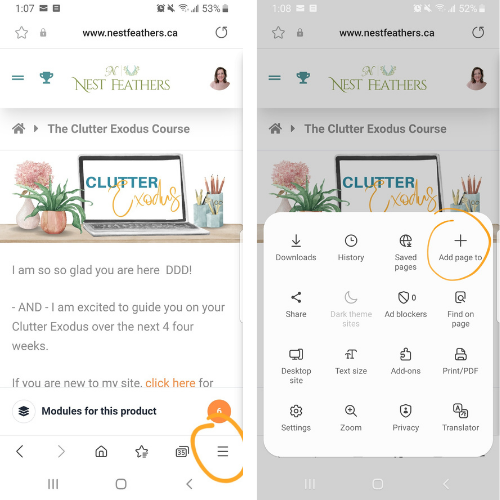
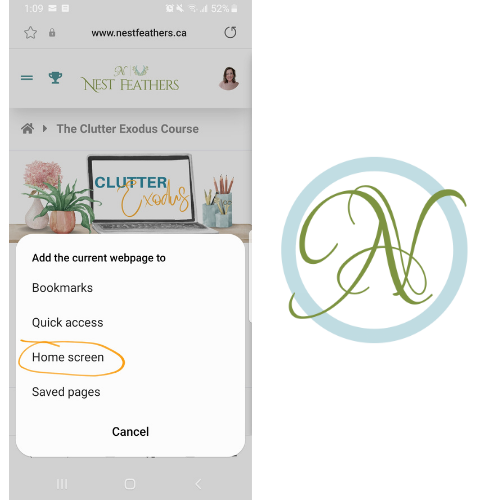
Apple phone or iPad: at the top of the screen where you see nestfeathers.ca in the browser search area, to the right of that you will see a blue square containing a blue arrow pointing upwards, select that and then select Add to Home Screen, Select Add again.

